会計ソフト初期設定:メール認証と事業所登録|初めての確定申告3
ここでは、基本無料のクラウド会計ソフト「MFクラウド確定申告」を用いて、初めての確定申告を「手取り足取り」サポートします。
まずは↑【無料でお試し】↑をクリックして、登録画面に進みましょう。
登録方法
1.メールアドレス入力
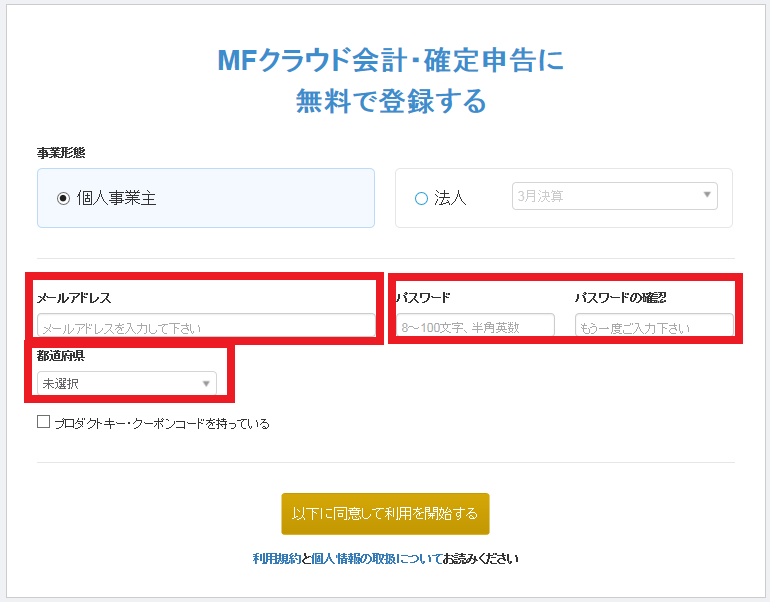
- メールアドレス
- パスワード
- 都道府県
最初に入力するのはこれだけです。
2.データ連携の設定
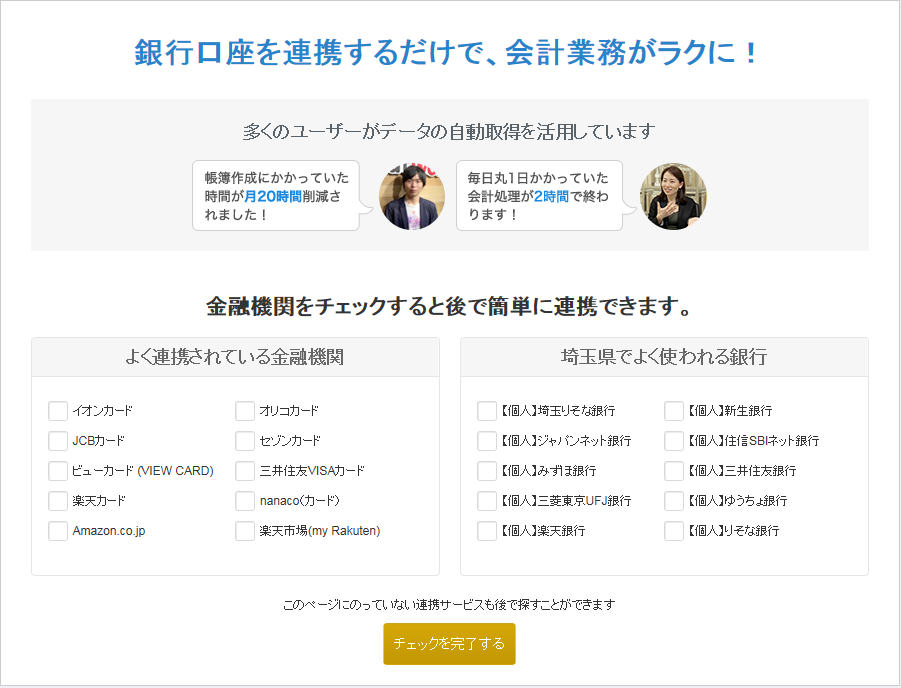
データ連携したい金融機関をチェックします。
よくわからなければ、後から連携することも可能です。
3.料金プランの選択
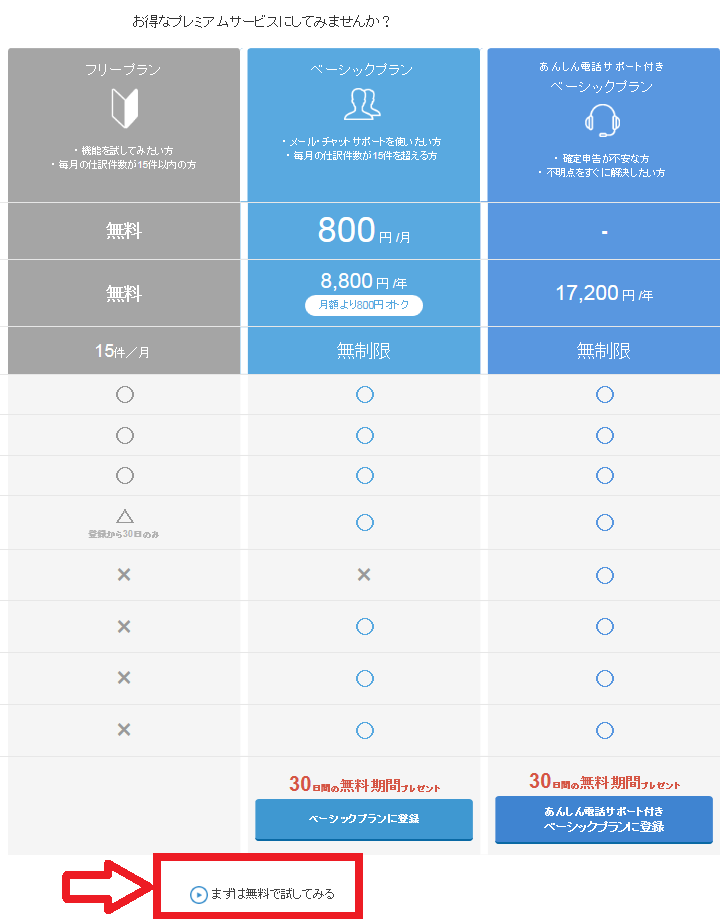
- まずは無料で試したい!
- 月間仕訳件数が少ない(15件/月)
このような方は無料プランでOKです!
初回ログイン後の「MFクラウド確定申告」初期設定について
初回ログイン後は、TOP画面に「メール仮認証」、「設定未確認」と表示されます。
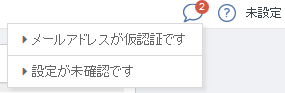
1.メールアドレス認証
申込時に登録したメールアドレスに、MFクラウドからの「登録確認メール」が届いているはずです。
メール件名:【Money Forward】メールアドレスの認証を行ってください
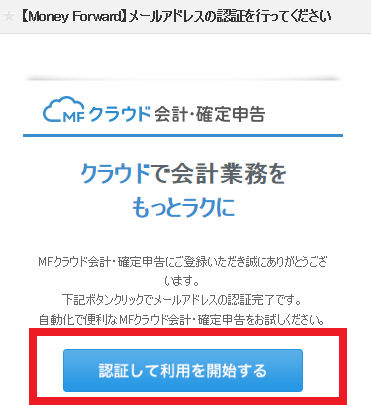
メール内に表示されたURL【赤枠】をクリックすることで、メールアドレスの認証が完了します。
ただし、この認証用URLは有効期限(72時間以内)があります。
※セキュリティ対策のため
もし期限を過ぎた場合は、メール内下部にある再送信のリンクより、認証メールを再送することができます。
メールアドレス認証がうまく行くと、MFクラウドTOP画面の「メール仮認証」の表示が消えます。
2.事業所登録(事業内容の設定)
再度ログインすると、TOP画面に事業所登録を求める画面が表示されます。。
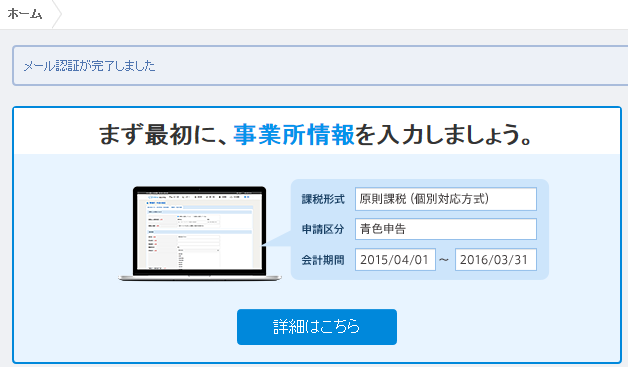
「詳細はコチラ」をクリックしたら、「事業所の設定」へ進みましょう。
・事業所名(屋号のある人は屋号、ない人は個人名)
・申告区分(青色申告か白色申告)
※青色申告と白色申告の違いについてはコチラ
・業種区分(製造業・飲食業・運送業なとの業種を選択し入力します)
その他、都道府県や会計期間、課税形式などの必須項目を入力していきます。
※入力枠にマウスカーソルを合わせると、項目ごとに内容の解説が表示されます。
初めての登録でも簡単に入力できるようになっています。
すべての入力が終わったら、左下の「設定を保存」ボタンを押して下さい。
これで事業所登録は完了です。MFクラウドTOP画面の「設定未確認」の赤文字表示が消えます。
※注意
「事業所登録画面」を一度開いた後、完了しないままブラウザ画面を閉じたりすると、次のログイン時には設定が完了していないにも関わらず「設定未確認」の赤文字表示がトップ画面から消えてしまいます。
→この場合はあわてずに、画面上部メニュー「設定」→「事業所・年度の設定」と進めば事業所登録画面が表示されます。
ここまでの登録は比較的簡単にできましたよね?
次からは「銀行取引データの自動取込」や「経費」の入力などに進んでいきましょう。
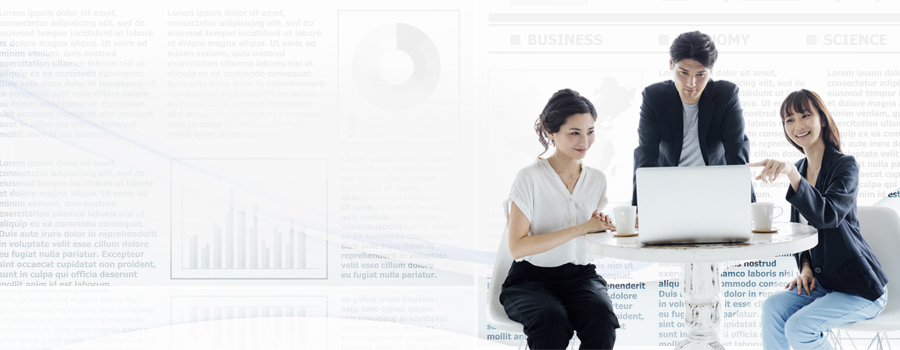

 関連記事
関連記事